It's Tuesday again and today I am here to show you how to colour spot your photographs. Sometimes when you are using paper that is very bold and colourful, black and white photographs are the best option. Other times you may just want to accent your paper just a bit with the photographs and you can achieve that with colour spotting. In my layout below, you will notice that my photographs are black and white but I have colour on the paddle and kayak. The colours blend perfectly with the paper but everything else remains neutral.
From Flamingo Scraps: Websters Seaside Retreat patterned papers
Photoshop instructions:
1. Open one of your existing colour images. To be safe, you should do a "save as" and rename it or you run the risk of overwriting your original photograph.
2. Go to Layer> New> Layer Via Copy (you will now see 2 layers, each layer has the same photograph on it)
3. Choose Image> Adjustments> Desaturate (this makes the top layer black and white)
4. With the new layer highlighted, click on the Add Layer Mask icon (see example below: the rectangle with a circle in the middle) at the bottom of the Layers palette.
5. Click on the Layer Mask thumbnail in the Layers palette to activate it.The layer mask thumbnail is this:
6. In the Toolbox, make sure the foreground color is black (press X or click on the little curved arrows to the top right of the large color swatches in the toolbox).
7. Using the pencil (or brush) tool, go over the parts of the picture that you want the colour to show up on. In my example above, I chose to colour the paddle's and boat.
TIPS!
a) Blow up your photo. I typically blow it up to at least 200%, if not more (ctrl ++). The pencil/brush tool can be played with a bit. For example, if I am doing a larger area (i.e. the shirt), I will use a "master diameter" of 30 (this is big so I can cover a larger area very quickly). For the edges, you can either reduce the master diameter or leave it if you have a steady hand. With it blown up, you will quickly realize what you are comfortable with.
b) You can adjust the hardness on the pencil/brush tool as well - this softens your edges.
c) Yo undo something, press Ctrl+Alt+Z. It will undo your last step. To erase something (i.e. restore it), just click on the eraser tool.
8. Save the file.
If you do not have Photoshop, you can easily do this by downloading Google's free image editing software: Picasa. You can colour spot your photos with their tools. Just open Picasa, click on the photo you want to edit and then select effects. All of your options will be there! (Just a note that it's not as precise as Photoshop - you can do an area, but not specific elements.)
Have a great Tuesday!
To view more of Jill's work, please visit her blog!




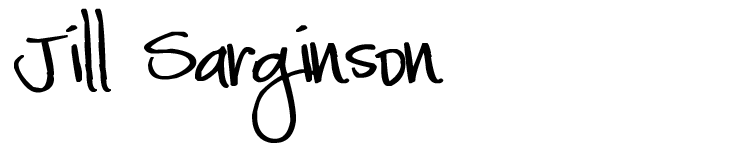










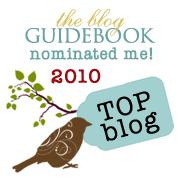
Thanks Jill! I'll have to make some time to give this a try. Love your page too!
ReplyDeleteOhhhhhhhhhhhhh I love love love love that lo!! Loving the way the photos are done!! Thanks for the tips! :):):):):):):):):):):):):):):):):):):):):):):):):)
ReplyDeleteGreat tip! thank you! :)I love your page too!
ReplyDeleteThat's a very cool effect and something I've never tried. Great LO!
ReplyDelete