Just a few notes: I use a PC with Windows Vista and PhotoShop CS3; there are going to be differences between operating systems and PhotoShop versions!
One of my favorite techniques is a vignette. A vignette is a subtle darkening or lightening of the edges of a photo. It doesn't seem like much in writing, but it really draws the eye into a photo. There are many ways to do everything in PhotoShop, but my fave to create a vignette is quite simple. Choose the elliptical marquee tool and set the feathering to 150-250 px (I am usually working with photos sized roughly 8x10 and set my feathering to 200 px). Draw your ellipse on the photo so that the edges of the marquee nearly touch the edges of the photo; you don't want to obscure anything important to the composition.
Invert your selection (in your upper menu, choose "Select" and then "Inverse"--keyboard shortcut is Shift + F7). Next, we're going to adjust the levels of the selected area; go to "Image," "Adjustments" and "Levels." In the bottom of the levels window, choose the slider on the right side of the bar and pull it left until the edges darken to your liking.
Voila!
Before
After
Experiment, too--you can use the Fill command to create a colored vignette (be sure to change the opacity of the fill, I use 40-60 percent opacity), or the Gaussian Blue filter to blur the edges. If you'd like to create a lighter vignette, you would use the slider on the left side of the bar and drag it to the right.
I also LOVE to use actions on my photos! There are so many actions available online, and many of them are free. I find most of mine by doing a Google search for "Photoshop CS3 actions."
One of my absolute faves is called Aly's Vintage, by Alyson Comacho, and you can download it here, along with many other free actions. Actions are easy to install; you need to find your Adobe folder on your hard drive (it should be in your Program Files folder), then your Photoshop folder, then the Presets folder. In the Presets folder, there should be one called Actions, and you simply drag the .atn file into that folder. In PhotoShop, open your Actions palette. In the top right corner, there's a little menu icon; when you click it, you should get a menu and one of the options will be "Load actions..." From there, simply navigate to where you just saved your action. Then it's as easy as selecting the action in the palette and pressing the play command.
In this photo, I used Aly's Simply Vintage and added a dark vignette:
Experiment and have fun!
More of Genie's work can be seen here on her blog!







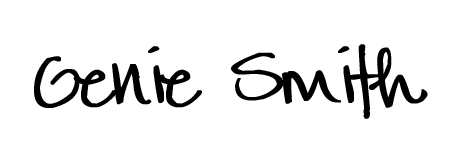










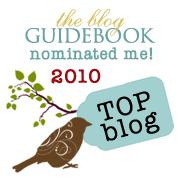
Can't wait to try these especially on vintage photos -- thanks for the great tips and fab photo examples!!! PS -- already using the white card to cut down on shadows (I hope!) on blog photos -- thanks Genie!!!!
ReplyDeleteWowwwwwwwwww! Thanks for the tips! :):):):):):):):):):):)
ReplyDeleteFabulous tips and tricks!!! I play along with photoshop just a bit. Its so crazy all the stuff you can do with it! thank you for the fabulous info! :)
ReplyDeleteThanks for the ideas and tips!
ReplyDelete